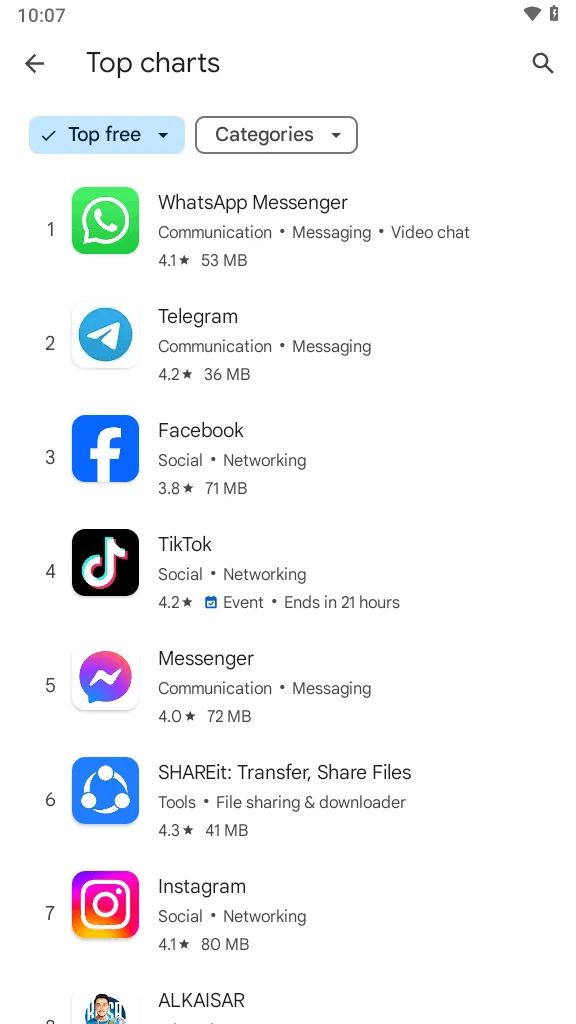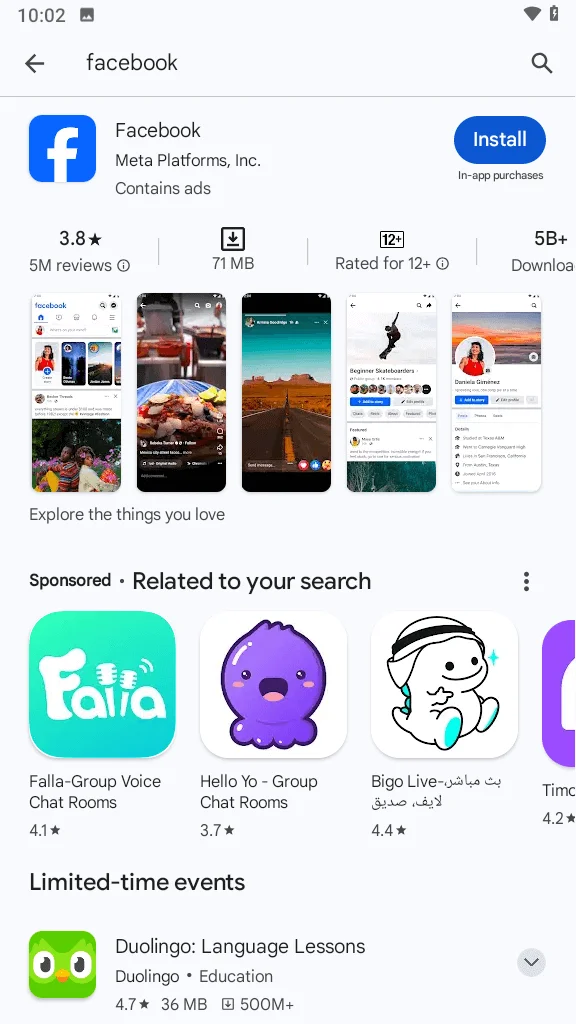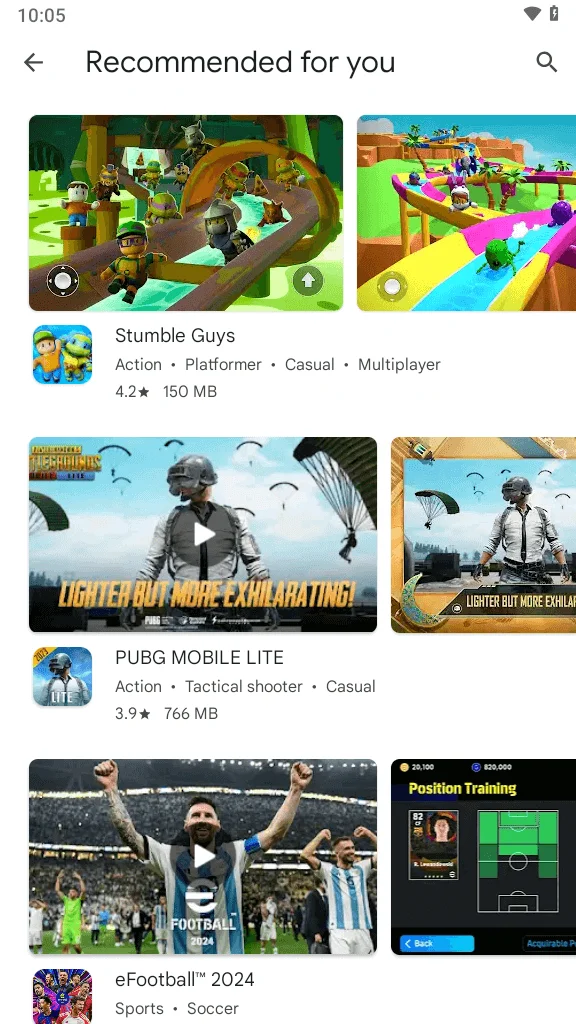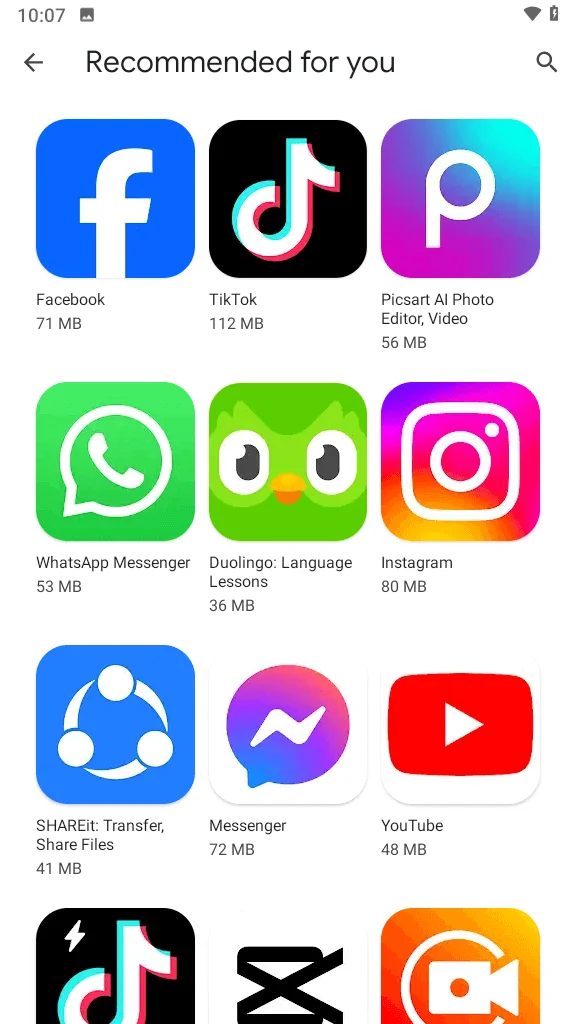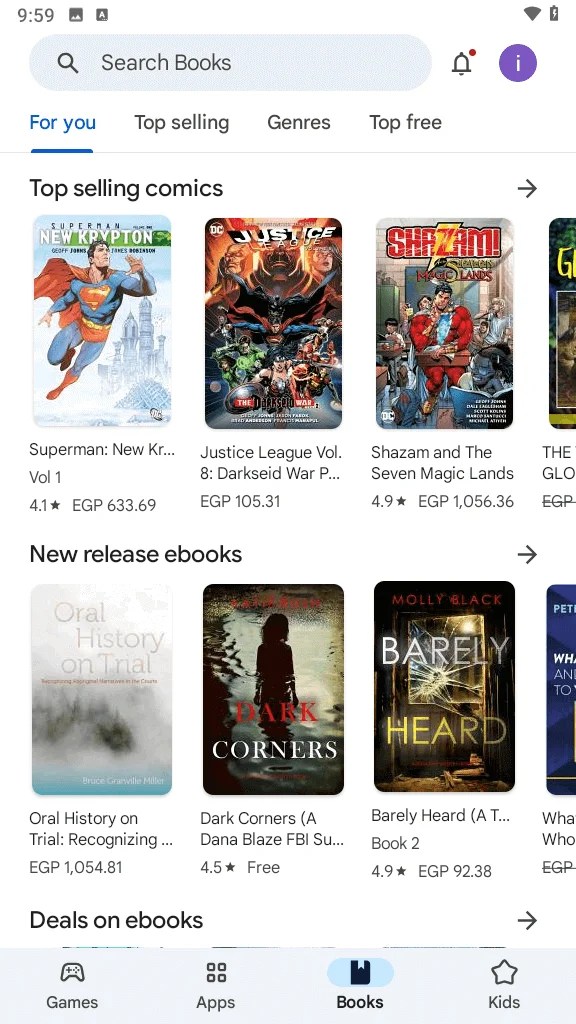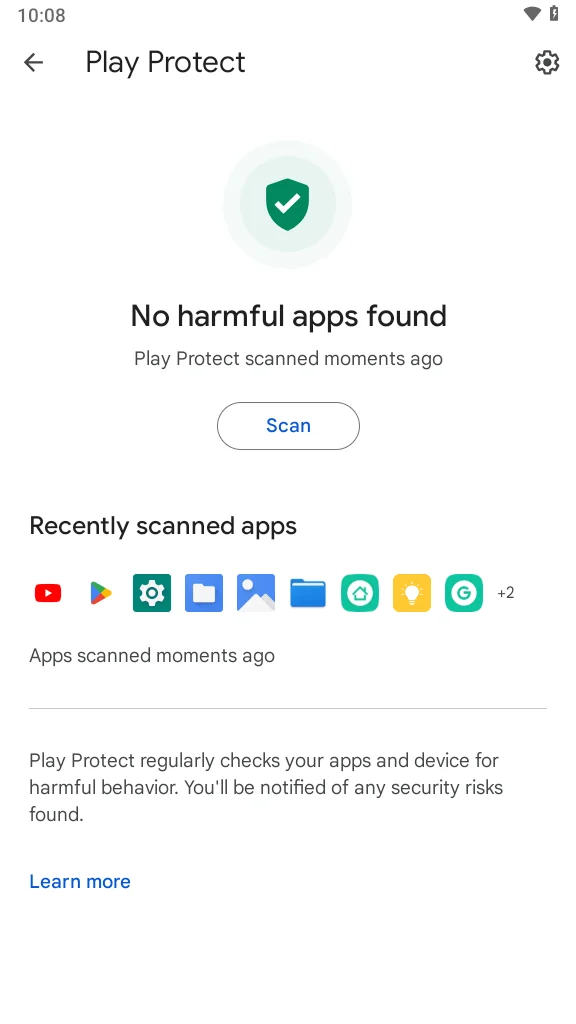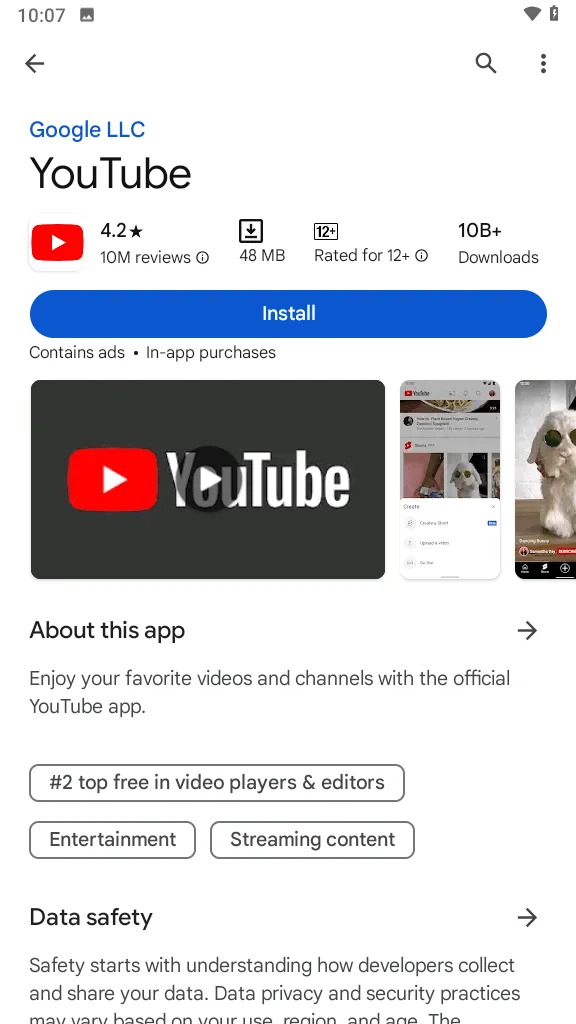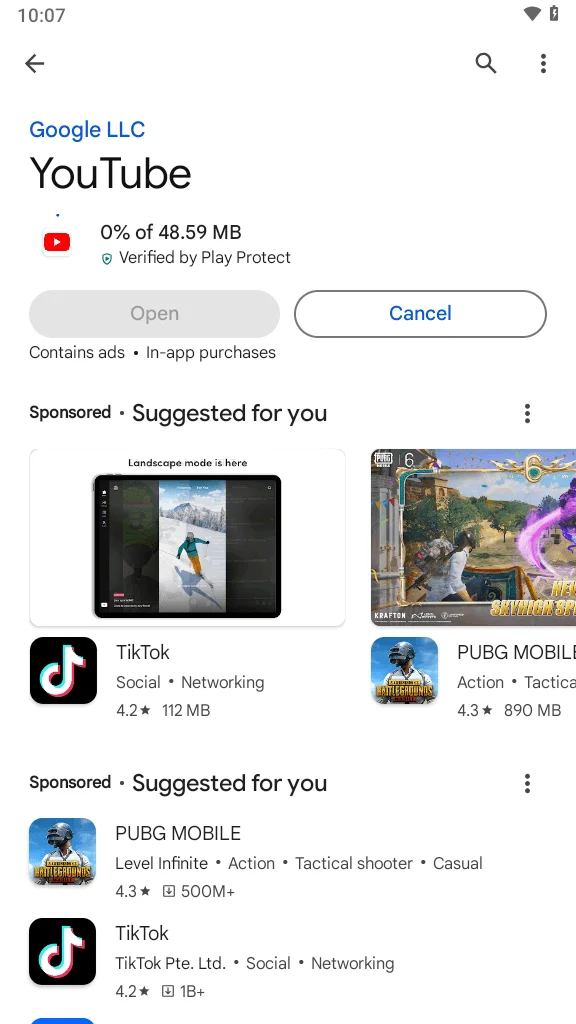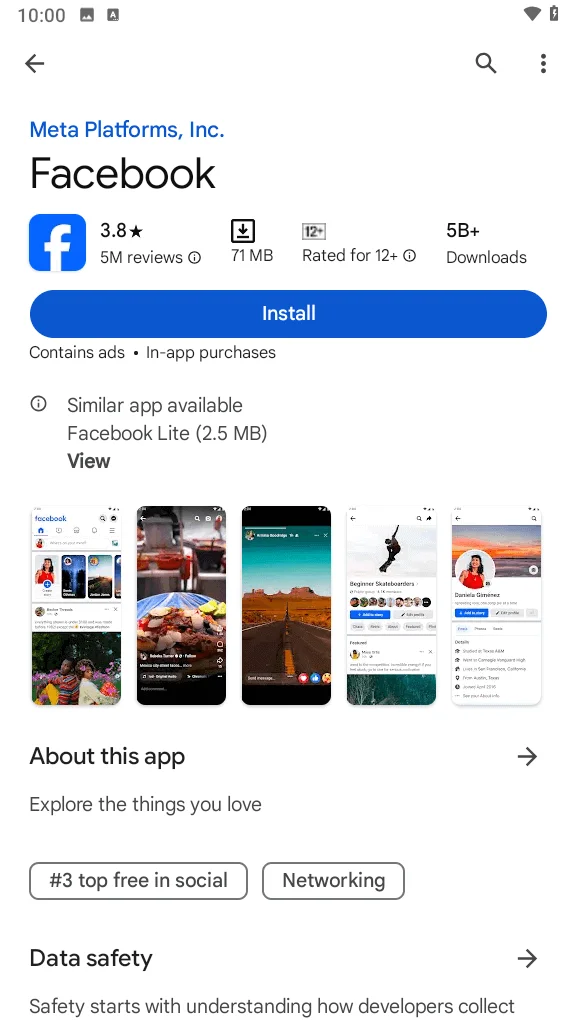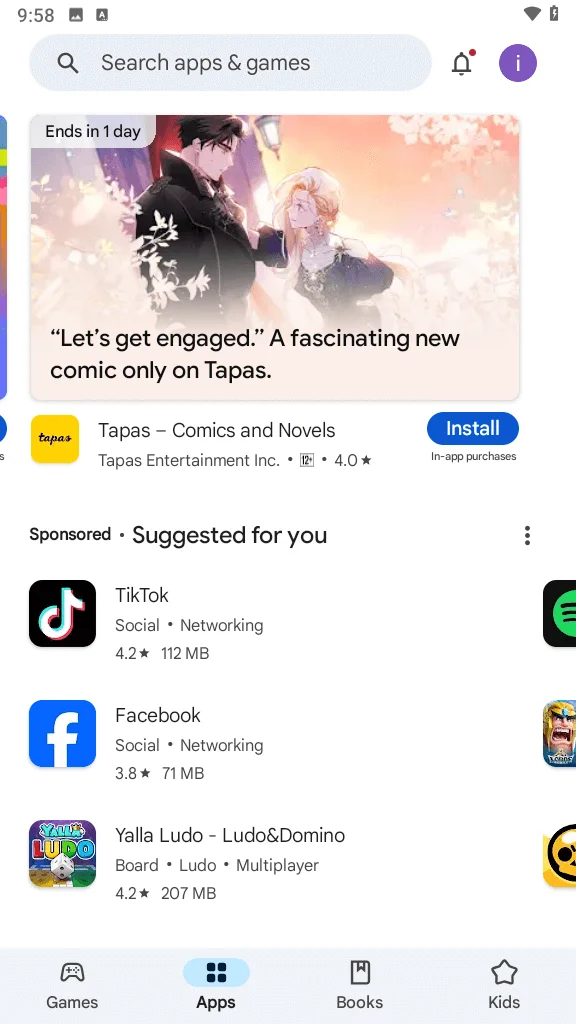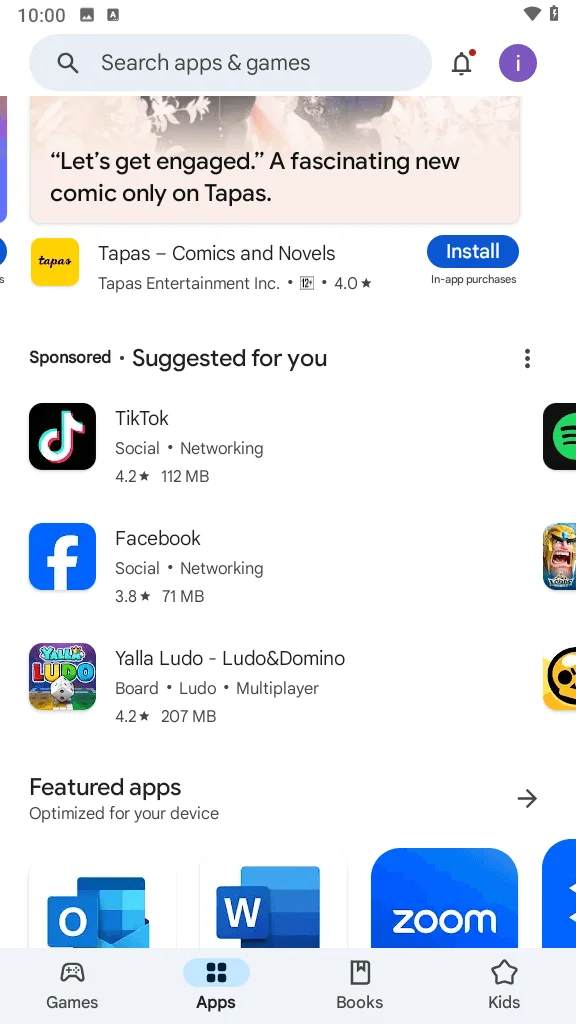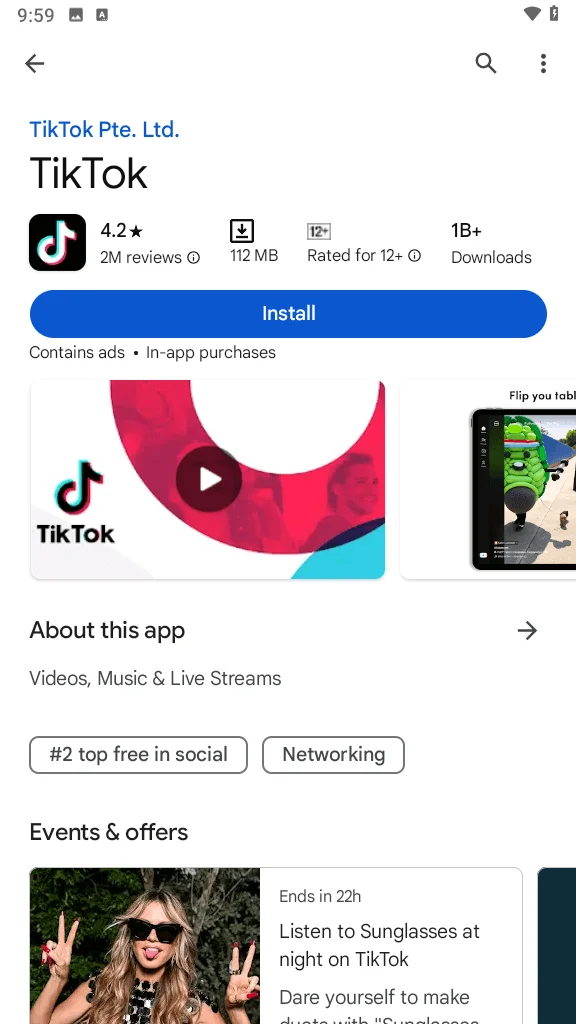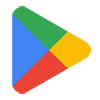
Google Play Store Download APK 44.5.23 For Android
Google Play Store Not Installed? No Problem! A Guide to Manual APK Download and Installation
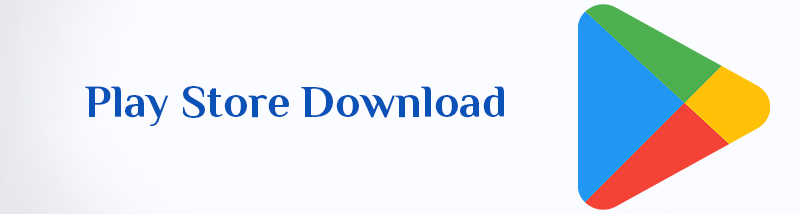
Play Store Download
Download Google Play Store APK For all Android devices, the gateway to a universe of apps. But what if your device doesn’t have it pre-installed You can still access the Google Play by downloading and installing its APK (Android Package Kit) file manually.
Play Store Download, Before You Begin:
Play Store APK is the official store for Android Apps. It’s a digital library, where you will find all sorts of apps for download. Whether it is a newsstand, books, music etc. you will find the best apps. Android apps are listed under different categories.
You can search for the apps by typing the keyword. Or you can browse through the categories to look for the apps. Most of these apps are free. But you will find paid apps as well.
Here’s a quick guide on how to download and install the (Google Play) Store on your Android device:
-
Enable Unknown Sources: To install apps outside the Google Play, head to Settings > Security. Look for the “Unknown Sources” option and toggle it on. You’ll be warned about the risks, but for this adventure, it’s necessary.
-
Download the Play Store APK: Head to a trusted website like DownloadGrid.com and download the latest Google Play APK version compatible with your device. Make sure to download the correct architecture (ARM, x86, etc.) for your device.
Installing the Google Play APK
-
Locate the downloaded APK: Check your Downloads folder or use a file manager app to find the downloaded Play Store APK.
-
Tap and Install: Tap the APK file, and you’ll be prompted with the installation screen. Review the permissions and tap “Install” to proceed.
-
Launch the Play Store: Once installed, find the Google Play icon on your home screen or app drawer and launch it. Sign in with your Google account, and voila! You’re back in the land of endless apps.
Troubleshooting Tips: When the Play Store Not Working
If you encounter issues during or after installation, try these troubleshooting tips:
- Restart your device.
- Clear the cache and data: Go to Settings > Apps & notifications, find the Play Store, tap “Storage & cache,” and then tap “Clear cache” and “Clear data.”
- Reinstall the Play Store APK: Download the latest version and try installing again.
- Check your device compatibility: Ensure your device meets the minimum requirements for the Play Store version you’re installing.
How to Use the Play Store on Android Devices
The Google Play, a vibrant marketplace teeming with millions of apps, is your gateway to endless entertainment, productivity tools, and everything in between. But if you’re new to the Android world, navigating its vastness can feel overwhelming. Fear not, fellow app explorer! This guide will equip you with the knowledge and skills to master the Play Store and unlock its full potential.
Getting Started With Play Store Download
-
Locate the Play Store APK app: It’s usually pre-installed on Android devices, represented by a colorful triangle icon.
-
Sign in or create an account: Having a Google account is key to accessing the Play Store’s full features. Don’t worry, it’s free and easy to set up!
-
Explore the interface: The Play Store is intuitive and organized. You’ll find tabs for featured apps, categories, charts, and your own library.
Finding the Perfect App
-
Search bar: The quickest way to find specific apps. Simply type the app’s name or keywords, and relevant results will pop up.
-
Categories and charts: Browse by categories like Games, Entertainment, Productivity, and more. Charts like Top Free and Top Paid highlight popular choices.
-
Editor’s picks and recommendations: The Play Store curates collections and recommendations based on your interests and app usage.
-
Read reviews and ratings: Before downloading, check out what other users have to say. Reviews and ratings can reveal valuable insights into an app’s functionality and user experience.
Downloading and Installing Apps
-
Tap on the desired app: This opens the app’s details page, showcasing screenshots, descriptions, and permissions required.
-
Tap “Install”: If the app is free, it will download and install automatically. For paid apps, you’ll be prompted to choose a payment method.
-
Grant permissions: Some apps require access to specific features like your camera or location. Carefully review the requested permissions before granting them.
-
Launch and enjoy! Once installed, tap “Open” to launch the app and embark on your app adventure.
Mastering the Play Store
-
Manage your apps: Uninstall unused apps to free up space and keep your library organized. The “My apps & games” section lets you manage downloads, updates, and subscriptions.
-
Parental controls: Set parental controls to restrict access to certain apps or content based on age ratings and categories.
-
Offline access: Download apps for offline use, perfect for long journeys or times when you’re not connected to the internet.
-
Play Store credits and gift cards: Redeem Play Store credits or gift cards to purchase apps and in-app content without using your credit card.
-
Stay updated: Regularly check for app updates to ensure you have the latest features and bug fixes. You can enable automatic updates for a seamless experience.
How to update the Play Store
The Google Play is your gateway to a universe of apps, but like any good tool, it needs occasional maintenance to stay at its best. Keeping the Play Store itself updated ensures you have access to the latest features, bug fixes, and security patches. But how do you navigate the update process? Worry not, fellow app enthusiast, for this guide will equip you with the knowledge and tools to keep your Google Play sparkling clean and up-to-date.
Play Store Update
Before diving into the update process, let’s check if your Play Store needs a refresh. It’s a quick and easy process:
- Open the Play Store app.
- Tap the profile icon in the top right corner.
- Select “Settings” from the menu.
- Scroll down and tap “About.”
- Under “version,” you’ll see if an update is available.
Updating the Play Store: Two Simple Methods
If an update is waiting for you, there are two ways to grab it:
Method 1: Automatic Update
- If an update is available, it will automatically download and install in the background.
- You might see a notification prompting you to restart the Play Store for the update to take effect.
- Simply restart the Play Store, and you’re good to go!
Method 2: Manual Update
- In the “About Play Store” menu, tap “Update.”
- The Play Store will download and install the update.
- Once complete, you’ll be prompted to restart the Play Store.
- Restart the Store, and enjoy the latest version!
Bonus Tip: Auto-Update Play Store for Seamless Experience
Want to skip the manual checks and enjoy automatic updates? Here’s how:
- Go to “Settings” in the Play Store.
- Tap “Network preferences.”
- Enable “Auto-update apps over Wi-Fi.”
- Your Play Store will now automatically update whenever a new version is available.
Why Update the Play Store? The Benefits Await
Keeping your Store updated isn’t just about following the latest trends; it unlocks a treasure trove of benefits:
- Enhanced Security: Updates often patch vulnerabilities, protecting your device from malware and other threats.
- Improved Performance: Updates can fix bugs and optimize performance, making the Store run smoother and faster.
- New Features: Updates bring new features and functionalities, enhancing your Google Play experience.
- App Compatibility: Keeping the Play Store up-to-date ensures compatibility with the latest app versions, preventing compatibility issues.
Google Play Store APK Features
The Play Store’s user-friendly interface makes it easy to browse and discover new apps. Here are some key features that enhance your app-finding experience:
- Search Bar: The prominent search bar at the top allows you to search for specific apps by name, category, or keyword.
- Featured Collections: Curated app collections based on trends, interests, and occasions make discovering new favorites a breeze.
- Top Charts: Explore the most popular apps across various categories, giving you insights into what’s trending.
- Editor’s Choice: Google Play editors handpick and recommend noteworthy apps, ensuring you don’t miss hidden gems.
- My Apps & Games: Keep track of all your downloaded apps and games, easily update them, and manage their storage space.
- Wishlists: Create wishlists for apps you want to download later, perfect for remembering recommendations or waiting for sales.
Play Store Categories
With over 30 main categories and countless subcategories, the Play Store caters to every imaginable interest. Here’s a glimpse into some of the most popular categories:
- Games: Dive into thrilling adventures, solve challenging puzzles, or build virtual worlds with an endless variety of games across genres like action, arcade, racing, strategy, and more.
- Entertainment: Stream music and movies, watch TV shows, listen to podcasts, or read ebooks, all within the Play Store.
- Productivity: Get organized with task management apps, boost your workflow with office tools, or learn new skills with educational apps.
- Social: Connect with friends and family, share your thoughts and experiences, or discover new communities through social media and communication apps.
- Shopping: Browse and purchase from online stores, track prices, compare deals, and manage your finances with convenient shopping apps.
- Travel: Plan your next adventure with booking apps, find your way around with navigation tools, and learn about new cultures with travel guides.
Pro Tips for Mastering the Play Store
- Read Reviews and Ratings: Before downloading an app, check user reviews and ratings to get a sense of its quality and functionality.
- Utilize Filters: Narrow down your search by applying filters like price, rating, app size, and required Android version.
- Enable Parental Controls: Protect your children from inappropriate content by setting up parental controls to restrict access to certain apps and in-app purchases.
- Keep Your Apps Updated: Regularly update your apps to benefit from new features, bug fixes, and improved security.
- Explore Paid and Free Apps: The Play Store offers a mix of free and paid apps. Consider your needs and budget before making a purchase.
What is Google Play Protect?
Google Play Protect is a multi-layered security system built into the Google Play. It acts as a vigilant watchdog, constantly scanning your device and downloaded apps for potential threats. Here’s how it works:
- Prevents bad apps from entering: Play Protect actively scans the Play Store for malicious apps before you even download them. This includes checking for known malware, suspicious code, and violations of Google’s Play policies.
- Scans your device for lurking threats: Even if an app slips through the cracks, Play Protect doesn’t give up. It regularly scans your device for potentially harmful apps, even those downloaded from outside the Play Store.
- Warns you of danger: If Play Protect detects a threat, it will immediately notify you. You’ll see a warning message with details about the potential risk and have the option to remove the app or keep it at your own peril.
- Neutralizes threats: In some cases, Play Protect can even neutralize threats by disabling or uninstalling the offending app. This ensures your device and data remain protected.
Why is Google Play Protect Important?
In today’s digital world, mobile security is paramount. Google Play Protect offers a crucial layer of defense against the ever-evolving landscape of cyber threats. Here are just a few reasons why it’s essential:
- Protects your privacy: Malicious apps can steal your personal data, passwords, and financial information. Play Protect helps keep your sensitive information safe from prying eyes.
- Keeps your device safe: Malware can harm your device, corrupting files, stealing resources, and even bricking your phone. Play Protect acts as a shield, preventing such damage.
- Ensures app stability: Play Protect helps weed out unstable apps that can crash your device or interfere with other apps. This ensures a smooth and enjoyable app experience.
- Provides peace of mind: Knowing your device and data are protected by a robust security system like Play Protect allows you to relax and enjoy your apps without worry.
How to Use Google Play Protect:
Play Protect is enabled by default on most Android devices, but you can always check and customize its settings. Here’s how:
-
Open the Google Play app.
-
Tap your profile picture in the top right corner.
-
Select “Play Protect”.
-
Here you can see the current threat level of your device, scan apps manually, and even activate “Improve app scanning” for enhanced protection.
Bonus Tip: Keep your Google Play and Android OS updated to ensure you have the latest security patches and features.
Conclusion:
The Google Play is the official app store for Android devices, offering a diverse and ever-expanding library of apps, games, music, movies, ebooks, and more. With over 2.8 million apps available, it’s no wonder many users feel overwhelmed when navigating its vast collection. This article will serve as your comprehensive guide to the Play Store, highlighting its full features and exploring its extensive categories to help you find the perfect app for your needs.
Software details
License
Free
Size
66.8 MB
Version
44.5.23
Language
EN
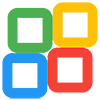 DownloadGrid
DownloadGrid